As an administrator, you can:
- add new users
- edit existing users
- change their details
- reset users’ passwords
- resend the activation link to users
- deactivate and reactivate accounts
You can not manage user accounts if you are not an administrator. If you have any problems with your Scorecard Web Platform account, contact your country administrator.
Before you start
To manage users and create user accounts, you need to activate ‘admin mode’ by clicking on the wheel (or cog) in the black navigation bar on the top right of the window.
Then, click on the ‘User management’ button (icon is two people). This will show you the ‘Manage Users’ section which includes a list of users who have access to your scorecards.

From here, you will be able to add new users or edit existing users.
Add a user account to the Scorecard Web Platform
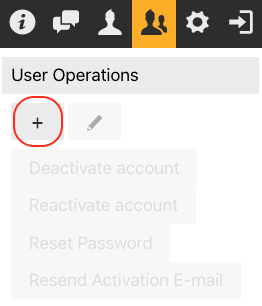
Step 1: In the ‘User Operations’ section, click the ‘+’ button.
Step 2: In the ‘Account Preferences’ window, enter the details for the user:
- Username (required field)
- Display Name (required field): the person’s name
- Email address (required field)
- Preferred language (required field): You can choose from English, French, Portuguese and Arabic
- Organization (not required): where the user works
- Region (required): This is important because it controls what locations the user can and can not access in the scorecard. You can set a user to have access to all scorecards, to one particular region, or one particular district in a region
- Role (required): Choose from Viewer, User or Admin. Explanation for each type is below.
- Mobile phone (not required): Select the correct country code and enter the user’s number. Do not include the first 0
Most users are ‘Viewers’ or ‘Users’. You should only have a few administrators because they can make modifications in the web platform. Regional or district-level administrators will only be able to change data and add accounts for their region or district.
- Viewer: they can read the scorecard and edit their own action items
- User: they can read and download the scorecard and create and edit all action items
- Admin: they can create and edit scorecards and action items, upload data and add user accounts
Step 3: Click ‘Create’ to add the account.
Step 4: New user will receive an automated activation email.
After you click ‘Create’, the user will receive an activation email. They need to click on the activation link in the email to create their password and activate their Scorecard Web Platform account.
If a user hasn’t received their activation email, ask them to check their spam or junk folders. If they still haven’t received the email, you can resend the account activation email.
Check if someone has activated their account
You can see if they have activated their account by checking whether there is a ‘tick’ in the ‘User activated’ column for their name.
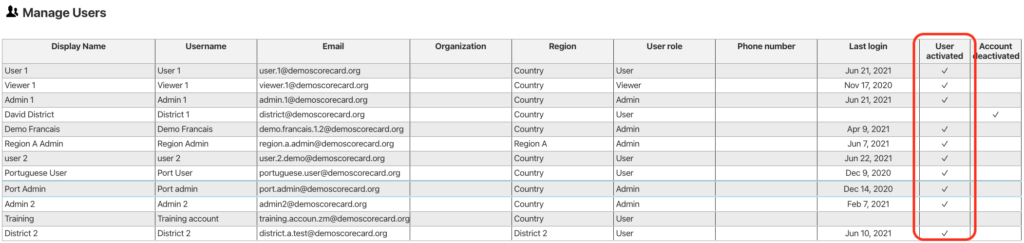
Edit an existing user
Follow these instructions to change their name, email address, language, organization, region, role or mobile phone number.
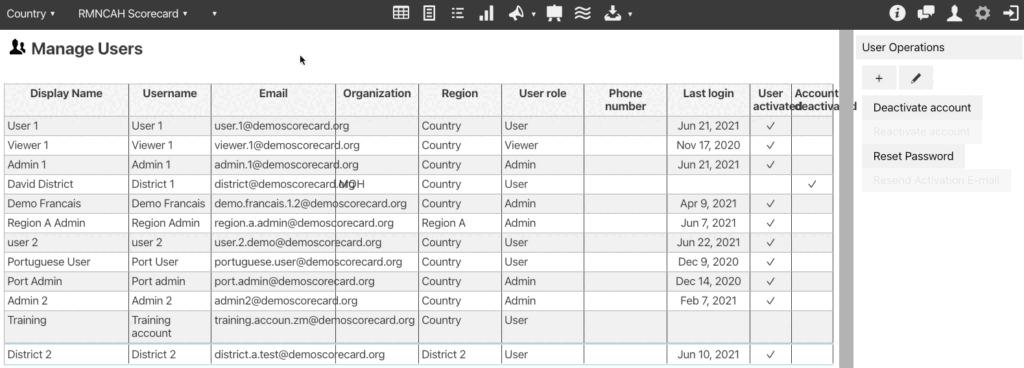
Step 1: Under the ‘Manage Users’, you will see a list of users who have access to your scorecards. Click on the name of the user you want to edit. This will highlight the user with a blue box around it.
Step 2: After you have clicked on the user, click the pen icon in the ‘User Operations’ sidebar on the right side.
Step 3: Make the changes to their account.
Step 4: Click ‘Update’ to save the changes.
Reset a user’s password
If a user forgets their password, you can send a password reset email to them. This will let them create a new password for their account.
Step 1: Under the ‘Manage Users’, you will see a list of users who have access to your scorecards. Click on the name of the user you want to edit. This will highlight the user with a blue box around it.
Step 2: After you have clicked on the user, click the ‘Reset Password’ button. This will send the user a password reset email.
Step 3: Ask the user to click on the password reset link in the email to create a new password.
If a user hasn’t received their activation email, ask them to check their spam or junk folders. If they still haven’t received the email, you can resend the password reset email.
Resend a user’s activation email
If a user has not received the activation email, you can resend another email by:
Step 1: Under the ‘Manage Users’, you will see a list of users who have access to your scorecards. Click on the name of the user you want to edit. This will highlight the user with a blue box around it.
Step 2: After you have clicked on the user, click the ‘Resend Activation E-mail’ button. This will send the user an activation email again.
Step 3: Ask the user to click on the activation link in the email to create their password and activate their Scorecard Web Platform account.
Deactivate a user’s account
If the user no longer needs access to the Scorecard Web Platform, you can deactivate their account.
Step 1: Under the ‘Manage Users’, you will see a list of users who have access to your scorecards. Click on the name of the user you want to edit. This will highlight the user with a blue box around it.
Step 2: After you have clicked on the user, click the ‘Deactivate account’ button. This will deactivate the user’s account.
Reactivate a user’s account
If a previously deactivated user account is needed again, you can reactivate their account.
Step 1: Under the ‘Manage Users’, you will see a list of users who have access to your scorecards. Click on the name of the user you want to edit. This will highlight the user with a blue box around it.
Step 2: After you have clicked on the user, click the ‘Reactivate account’ button. This will reactivate the user’s account.
Get further support
If you need further support with the Scorecard Web Platform, then you can contact:
- your country scorecard administrator
- the ALMA team on scorecardhub@alma2030.org